- How Do I Wipe My Mac And Reinstall Catalina
- Reinstall Mac Os Catalina From Usb
- How To Reinstall Macos Catalina From Scratch
- Reinstall Mac Os Catalina From Recovery Mode
- Reinstall Mac Os X Catalina
macOS Catalina is slightly outdated since the release of macOS Big Sur in November of 2020. Nevertheless, many users prefer to stick with it because it's much more familiar visually. And it offers a bunch of expanded features, such as a screen extension with an iPad or the new Apple Podcasts app.
The problem is that it might not always work as intended. Glitches in macOS Catalina are commonplace: in fact, all existing operating systems like Mojave or High Sierra could freeze and crash from time to time. No software is immune.
In other words, Catalina protects the OS in its own read-only volume. The Catalina split. The Catalina installer renames the startup volume to “Macintosh HD – Data” (assuming your boot volume has the default title “Macintosh HD”) and assigns it the Data role. The installer also creates a brand new volume with the System role. Step 4: Reinstall macOS Catalina After you have erased your hard drive, you will want to reinstall Catalina. NOTE: If your Mac came with macOS Catalina, you can restart your Mac while holding down Shift-Option-Command-R to enter Internet Recovery Mode and install the operating system that came with your Mac. Here’s how you can create it. Make sure the USB drive is at least 8GB in size, and nothing else is stored on it. Download the macOS Catalina installation file using this link. Turn off the Mac and then insert the bootable USB drive. Now turn the Mac back on while holding the Option key. It will take you to the boot menu where you can select. However, on the “select the disk where you want to install OS X” screen, no disks are shown. I assume my next step is to create a Mac OS Extended (Journaled) partition and then install Mavericks, and THEN worry about getting back to Catalina somehow, but I would be very grateful for more precise guidance! Step 2 When the Mac is starting, you need to press and hold CDM + R keys to enter the recovery mode. Step 3 In the Recovery mode, click Disk Utility and erase the Macintosh HD volume. This will delete all your data on your Mac so make sure you have backed up your important data. Step 4 After erasing your disk, you can reinstall macOS.
But what do you do in this case? The surefire way to deal with jaded performance is to reinstall macOS Catalina altogether. Read through our guide below to learn how.
How To Reinstall Mac OS Catalina
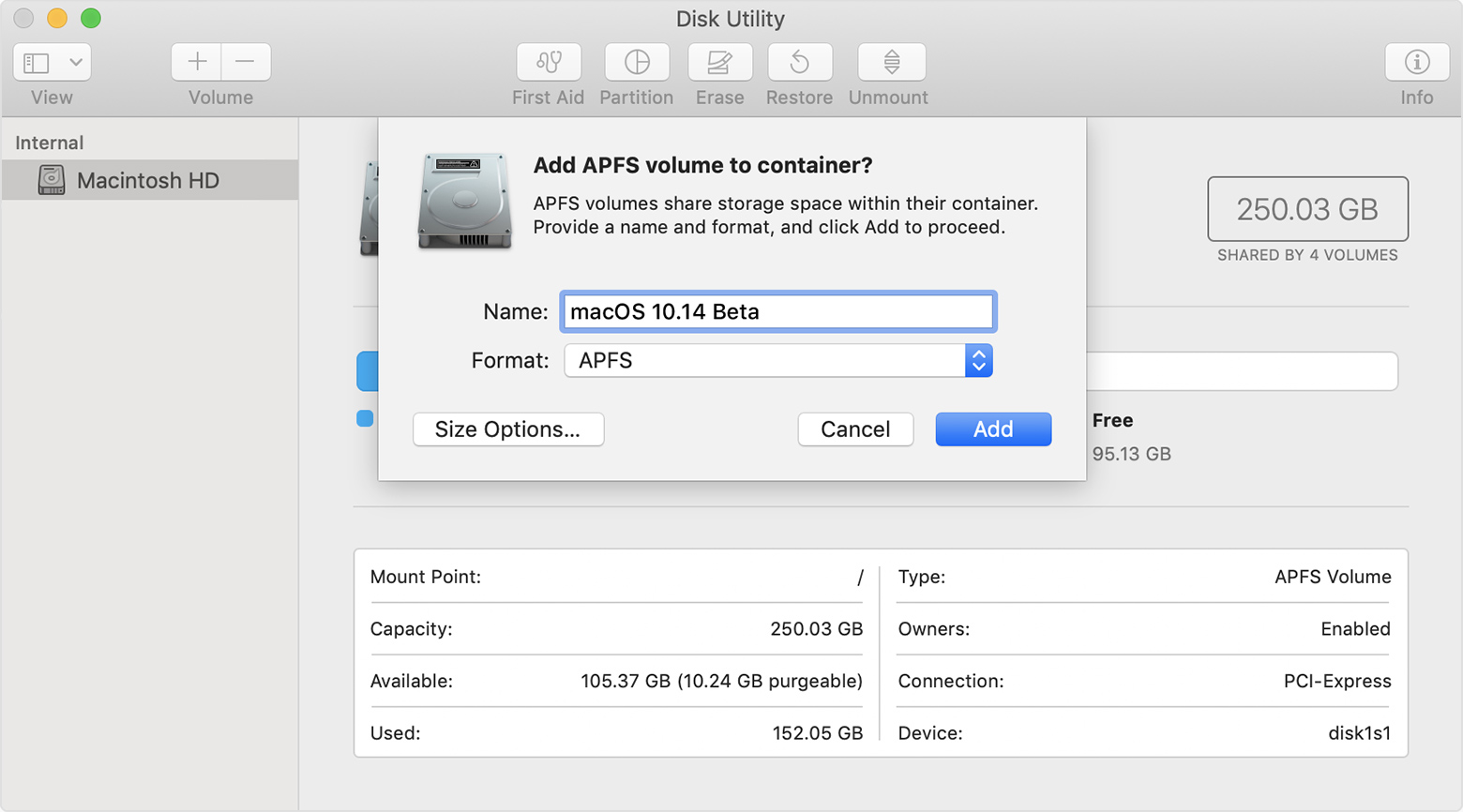
It’s important to note that when you reinstall macOS Catalina the process simply updates the operating system and doesn’t affect any files on your hard drive or user files or even settings. That makes reinstalling principally different from performing a clean install, which erases everything.

Here are the proper steps to follow to reinstall mac OS Catalina.
1. Back up your Mac first
By default, the best thing you could do before making any significant changes to how your Mac works is to back it up. Backups are just like saves before encountering challenges in video games — represent the point you can always come back to.
There are lots of great backup solutions on the market to suit every need. If you don’t have the time to search for something specific, your Mac features a decent native option — Time Machine.
To get Time Machine started:
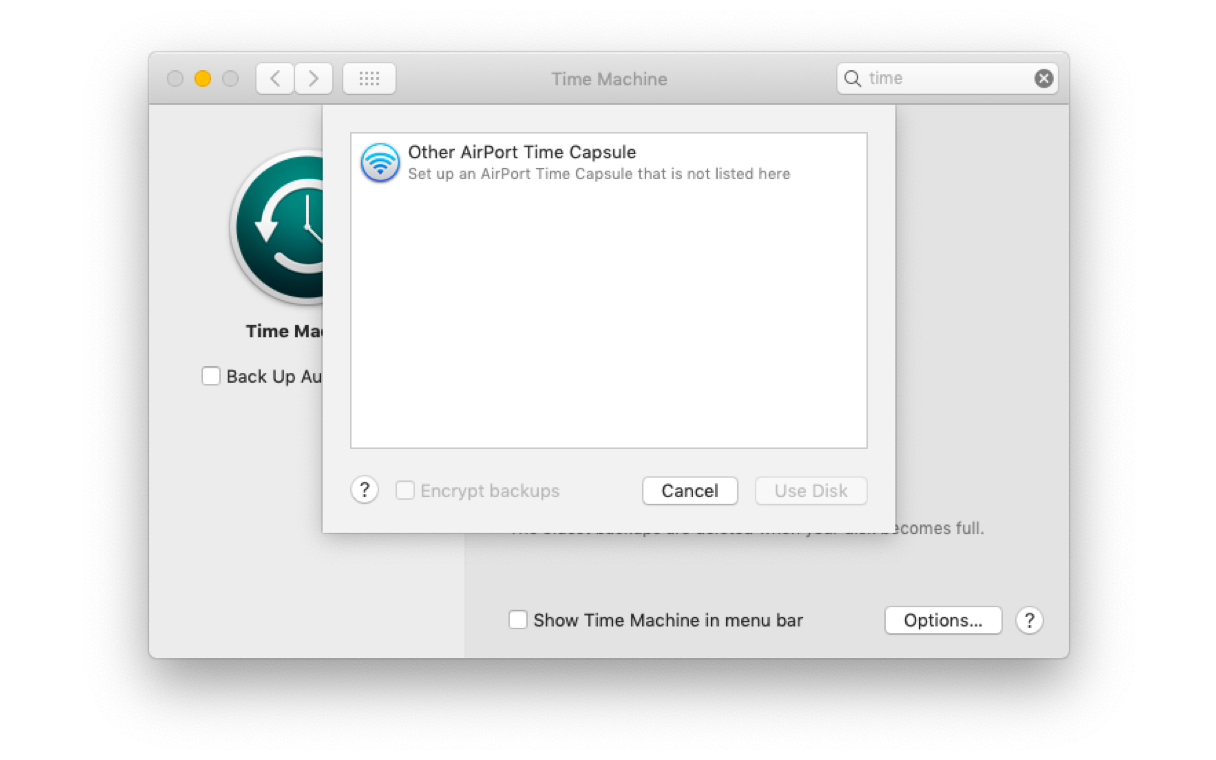
- Connect an external USB or WiFi hard drive to your Mac
- Go System Preferences ➙ Time Machine
- Click on Select Backup Disk…
- Press Use Disk
2. Delete junk off your Mac to speed it up

There’s nothing better than the feeling of a brand new Mac with a brand new macOS. If only the latter is new, the experience could be subpar. Trying to get the most out of macOS Catalina on your older machine might be a challenge. But don’t hurry to your local Apple Store just yet — not all is lost.
Just like the dust behind your couch or on the top of your kitchen cupboards, small bits of system files, caches, and hidden libraries tend to aggregate over the years and never get deleted, eventually slowing down everyday processes. While it’s possible to clear out some of them manually, others require specific technical knowledge and lots of time. Ableton live 10 suite crack r2r.
Luckily, there’s a professional automatic solution available — CleanMyMac X. Optimizing behind-the-curtain processes on your Mac with CleanMyMac X is no more difficult than clicking a single button:
- Download a free version of CleanMyMac X.
- Open the app and navigate to System Junk in the left-side panel.
- Click Scan and wait for the process to complete.
- When done, press Review Details.
- Uncheck anything you’d like to keep and click Clean.
Now your Mac is free of all the pointless log files, user caches, language files, old updates, and more. Which directly translates into improved processing power, memory usage, and response time. At last, your Mac is ready to take full advantage of macOS Catalina.
How Do I Wipe My Mac And Reinstall Catalina
3. Reinstall macOS Catalina in Recovery Mode
With your Mac in top shape, it’s time to get that macOS Catalina download link. Surprisingly, you won’t find it in Software Update or even App Store (where it used to be in macOS High Sierra).

The correct way to reinstall macOS Catalina is to use your Mac’s Recovery Mode:
- Restart your Mac and then hold down ⌘ + R to activate Recovery Mode.
- In the first window, select Reinstall macOS ➙ Continue.
- Agree to the Terms & Conditions.
- Select the hard drive you’d like to reinstall mac OS Catalina to and click Install.
Automatically update all your software for Catalina
The reinstallation process will start shortly and roughly take 30 minutes. When complete, your Mac will start up as usual. No files should be lost, but it’s always a good idea to check CleanMyMac X’s Applications Updater to see if you can improve compatibility of the new macOS with any of your existing apps:
- Launch CleanMyMac X.
- In the left-side panel, navigate to Updater.
- View any available updates and their notes and click on Update.
This Updater tool in CleanMyMac X automatically searches for latest available versions of ALL your apps. One or two clicks and everything feels fresh. It even updates the macOS file itself.
Trust in your backup
Finally, in case you notice any files or apps missing, or settings misconfigured, you could open up Time Machine to restore a specific folder or the whole backup from the step one:
- Launch Time Machine from Applications.
- Simply scroll all backup versions to find the file you’re looking for.
- Click Restore.
If you decide to restore the whole backup, make sure to then repeat the whole process to optimize your Mac and reinstall macOS Catalina as detailed above. The good thing is that more often than not the reinstallation works wonders right from the first time.
If you have installed Big Sur, Catalina, Mojave or earlier versions, you may have to reinstall macOS for following reasons:
- Reinstall When There is New macOS Version Available
Apple keeps working constantly to fix bugs, make performance tweaks, add new features or enhance coding. Therefore, doubtless, there will be new versions of macOS available to upgrade and reinstall.
- Your Mac is Running Slow
As we all know, for no specific reason, system reinstallation can magically solve a slow Mac in most cases.
- Your System Keeps Crashing or Works Improperly
When you continuously see error messages appear on your mac, or your programs randomly crash/freeze for no reason, like FaceTime won't work, Contacts or Calendar shows a delay or mess, blue teeth or WiFi won't connect…Then, you have a good reason to reinstall macOS.
- You are Going to Sell the Mac
In the case that you want to sell your mac, besides erasing all your personal data and traces on the mac, you will need to reinstall macOS as well.
It is not complicate to reinstall macOS Big Sur or Catalina, but if you want to reinstall macOS without losing data, there are 3 steps you must follow.
Recover Files after macOS Reinstall
- Recover data lost due to macOS reinstallation, upgrade, downgrade
- Recover data lost due to accident deletion, formatting, etc.
- Restore data from both internal and external storage device
- Recover videos, audios, images, documents, and other 200+ files
- 5 recovery modes to find files back easily
- High recovery rate
- Support Big Sur, Catalina, Mojave and earlier
3 Steps to Reinstall macOS Big Sur or Catalina without Losing Data
We all save tons of data on our Mac, so when we decide to reinstall macOS Big Sur/Catalina, the top concern always goes to “will I lost everything if I reinstall macOS”. In fact, reinstallation of macOS doesn’t necessarily cause lost data, it just create a new copy, your existing files and data saved in programs won't be altered or deleted. But just in case of bad luck, we need to do some work on BACKUP, this is crucial for macOS reinstallation without losing data.
Step 1. Prepare Your Mac for Reinstallation.
- Make enough room for Big Sur or Catalina reinstallation, at least 36GB, so the reinstallation process won't pause or stopped for insufficient space.
- Also, quit all apps or programs under work, so your Mac is fully geared to reinstall.
- Check drive conditions. Open Disk Utility and perform the Frist Aid on your hard drive where to reinstall the macOS to make sure your drive is in good condition for reinstallation.
Step 2. Backup All Your Files for macOS Install (Crucial)
Backup is an indispensable step involved in the macOS reinstallation, here are several options to backup your data. Logo soft comfort v8 mac download.
Option One: Using Time Machine
- Go to Finder>Application, launch Time Machine and choose “Set Up Time Machine”.
- Click “Select Backup Disk” to choose an external hard drive to back up the files.
- Then Check the box before “Back Up Automatically”. Also, you can adjust the backup setting in menu “Options”.
If this is the first time you use Time Machine to backup, wait patiently for Time Machine to complete the backup, it will prompt the notification once finishes.
Option Two: Using Hard Drive
- Connect your hard drive to Mac.
- Open Finder to check if your hard drive is present under “Devices”.
- Create a new folder, copy and paste or directly move the items you want to save from Mac to this folder.
- Finally, eject your hard drive.
Option Three: Using iCloud Service (Backup Desk and Documents Folders)
- Go to Finder>System Preference, click on “iCloud” to bring up its main interface.
- Click the “Options” button for “iCloud”, and check the box before “Desktop and Documents Folders”, then click on “Done”.
Most of our mac users prefer to backup all files but apps. So, to save you from troubles of lost data due to macOS reinstallation, you are recommended to keep records of what apps you have installed, the account and password, also, you can take screenshots of the settings.
Step 3. Reinstall macOS Big Sur or Catalina without Losing Data.
Option #1: Reinstall macOS without Losing Data From Internet Recovery
Reinstall Mac Os Catalina From Usb
- Click the Apple icon>Restart.
- Hold down the key combination: Command+R, you will see the Apple logo.
- Then choose “Reinstall macOS Big Sur” from utilities window and click “Continue”.
- Select your hard drive, click “Install” and wait for end of reinstallation.
Option #2 Reinstall macOS without Losing Data From USB
How To Reinstall Macos Catalina From Scratch
- Download the macOS Big Sur install from Mac App Store onto your Mac;
- Then connect the USB flash drive to your Mac;
- Open Disk Utility program on your Mac, choose the USB flash drive and click Erase to have a clean drive for the reinstallation;
- Open Terminal, copy and paste sudo /Applications/Install macOS Big Sur.app/Contents/Resources/createinstallmedia;
- Then add the volume of usb flash drive: --volume /Volumes/MyVolume, replace MyVolume with your usb flash drive name, mine is Untitled;
- Press Enter, input password and wait for the process to finish;
- Quit Terminal, restart your Mac, hold Command+R when starting Mac until you see the apple logo;
- Login into your Mac with password, go to the menu bar>Utilities>Startup Security Utility, enter password again;
- Choose Medium Security under Secure Boot and allow booting from external media;
- Restart your Mac, in the same time, hold the Option key;
- Choose Install macOS Big Sur, click Next and input password, choose Install macOS, continue to finish mac reinstallation from usb.
Mac Won't Turn on after Update to macOS Big Sur?
Here are 10 solutions to fix 'Mac won't turn on after update to macOS Big Sur, Catalina or other versions'.
READ MORE >What if You Lost Data After macOS Big Sur Reinstallation?
However, losing data after reinstallation still happens. It may result from a interrupted installation (power-off/poor internet connection), corrupt setup, insufficient space or improper actions. Then, what to do if you lost data after reinstallation? Here are 2 methods.
Method 1: Use Cisdem Data Recovery to Recover Data
In the case you didn’t do backup before reinstallation, you will need a dedication data recovery program to find the lost data for you.
Here we recommend Cisdem Data Recovery, a powerful mac program allowing users to recover lost/deleted/corrupted/formatted files from a wide range of external or internal storage devices, no matter the file is lost due to human errors, power-off, reinstallation, upgrade, virus attack or disk crash.
Main Features of Cisdem Data Recovery
- Recover files lost due to OS reinstallation, upgrade, downgrade;
- Recover deleted, formatted and lost files;
- Restore files from internal and external hard drive, USB, SD Card, flash drive, etc.;
- Restore videos, audios, images, documents, archives, 200+ types;
- 5 recovery modes: Basic, External Drive, Formatted Drive, Trash, Advanced;
- Preview files before recovery;
- Fast scanning and recovery;
Steps to Recover Lost Data after MacOS Reinstallation
- Download and install Cisdem Data Recovery on Mac.
Free Download - Choose a Recovery Mode according to your need.
If you want an efficient recovery, choose “Basic Data Recovery”, if you want to recover files with a higher success rate, try “Advanced Data Recovery”. - Select the hard drive where you originally stored the files on mac. Then click “Scan”.
- Check and preview files found by Cisdem Data Recovery.
- Select files to recover.
Check the box before files that you want to recover, then click “Recover” to find back the lost data caused by reinstallation.
Reinstall Mac Os Catalina From Recovery Mode
Method 2: Use Time Machine to Recover Data with Backup
If you have backed up your files on mac, you can use Time Machine to restore the lost data.
- Step1. Go to Finder>Applications>Time Machine, launch it and choose “Enter Time Machine”.
- Step2. In the popped-up window, use the arrows and timeline to browse the local snapshots and backups.
- Step3. Find the deleted files, then click “Restore” to recover the lost data caused by reinstallation.
Conclusion
The key to reinstall mac OS Big Sur, Catalina or Mojave without losing data is the backup, since no one can guarantee all data will be perfectly maintained after macOS reinstallation. However, if we unfortunately lost files after macOS reinstallation, Time Machine or Cisdem Data Recovery is helpful to recover them back.
Reinstall Mac Os X Catalina
So, do you have any other tips to reinstall macOS without losing data? Please share with more of our mac users.