Java 6 cannot currently be installed on macOS 10.15 Catalina because there is a newer version of Java installed on the system. Attempts to reinstall legacy Java libraries upon upgrade of the OS may result in errors restricting installation. Learn how to install Java OpenJDK 15 on macOS Catalina by downloading the.tar.gz file from OpenJDK. Big Sur/Catalina and Weatherlink Software. The JAVA SE 6.0 is no longer being allowed to install in the new OS Big Sur or Catalina. Big Sur/Catalina are blocking this old version of Java because it is insecure and therefore it is no longer supported. Weatherlink software is not supported on the recent Big Sur MAC OSx or Catalina MAC OSx.
In this article, I will demonstrate how to install Java OpenJDK 15 on macOS Catalina in 2020.
Download and Install OpenJDK 15
Download the .tar.gz version of OpenJDK 15 from jdk.java.net/15/ and move the file to /Library/Java/JavaVirtualMachines/ on your mac. Then, extract it and delete the archive:
Next, execute the following command to find out where JDK 15 is located:
and append the resulting path as an export into your .bash_profile (or, change the existing JAVA_HOME entry in your .bash_profile if it already exists):
Dr Java For Macos Catalina
and make sure to apply the changes:
Test Java
You should now be able to run java:
Edius 6 free download for mac. Depending on your security settings, the following warning needs to be accepted by clicking “Open”:
You should then see an output similar to the following:
Congratulations! You have installed OpenJDK 15.
One more thing:
I’m currently working on a side project named pingmy.tech – it allows you to monitor the execution of regular background tasks such as backups and notifies you when they are not executed on time. Please check it out and create an account for free: https://www.pingmy.tech
This topic includes the following sections:

System Requirements for Installing the JDK on macOS
The following are the system requirements for installing the JDK on macOS:
Any Intel-based computer running macOS.
Administrator privileges.
You cannot install Java for a single user. Installing the JDK on macOS is performed on a systemwide basis for all users. Administrator privileges are required to install the JDK on macOS.
Determining the Default JDK Version on macOS
When starting a Java application through the command line, the system uses the default JDK.
You can determine which version of the JDK is the default by entering java -version in a Terminal window. If the installed version is 13 Interim 0, Update 0, and Patch 0, then you see a string that includes the text 13. For example:
To run a different version of Java, either specify the full path, or use the java_home tool. For example:
$ /usr/libexec/java_home -v 13 --exec javac -version
Installing the JDK on macOS

- Download the JDK
.dmgfile,jdk-13.interim.update.patch_osx-x64_bin.dmg.Before the file can be downloaded, you must accept the license agreement.
- From either the browser Downloads window or from the file browser, double-click the
.dmgfile to start it.A Finder window appears that contains an icon of an open box and the name of the.pkgfile. - Double-click the
JDK 13.pkgicon to start the installation application.The installation application displays the Introduction window. - Click Continue.
- Click Install. A window appears that displays the message: Installer is trying to install new software. Enter your password to allow this.
- Enter the Administrator user name and password and click Install Software.The software is installed and a confirmation window is displayed.
.dmg file if you want to save disk space. Uninstalling the JDK on macOS
You must have Administrator privileges.Note:
Do not attempt to uninstall Java by removing the Java tools from /usr/bin. This directory is part of the system software and any changes will be reset by Apple the next time that you perform an update of the OS.
- Go to
/Library/Java/JavaVirtualMachines. - Remove the directory whose name matches the following format by executing the
rmcommand as a root user or by using thesudotool:/Library/Java/JavaVirtualMachines/jdk-13.interim.update.patch.jdkFor example, to uninstall 13 Interim 0 Update 0 Patch 0:
$ rm -rf jdk-13.jdk
Installation FAQ on macOS Platform
This topic provides answers for the following frequently asked questions about installing JDK on macOS computers.
1. How do I find out which version of Java is the system default?
When you run a Java application from the command line, it uses the default JDK. If you do not develop Java applications, then you do not need to worry about this. See Determining the Default JDK Version on macOS. Super smash flash 2 v0 10 b.
2. How do I uninstall Java?
See Uninstalling the JDK on macOS.
3. After installing Java for macOS 2012-006, can I continue to use Apple's Java 6 alongside the macOS JDK for Java 13?
Java Update For Macos Catalina
If you want to continue to develop with Java 6 using command-line, then you can modify the startup script for your favorite command environment. For bash, use this:
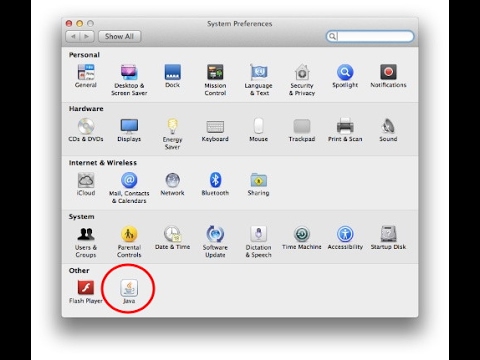
Java For Mac Os Catalina
$ export JAVA_HOME=`/usr/libexec/java_home -v 13`
Java For Mac Os Catalina
Some applications use /usr/bin/java to call Java. After installing Java for macOS 2012-006, /usr/bin/java will find the newest JDK installed, and will use that for all of the Java-related command-line tools in /usr/bin. You may need to modify those applications to find Java 6, or contact the developer for a newer version of the application.
Java 11 Macos Catalina
4. What happened to the Java Preferences app in Application Utilities?
The Java Preferences app was part of the Apple Java installation and is not used by Oracle Java. Therefore, macOS releases from Apple that do not include Apple Java will not include Java Preferences.